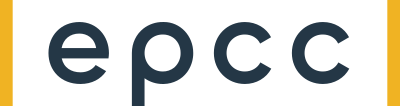Access to the RISC-V testbed is free for scientific and engieering workloads. There are two steps required for accessing the system, firstly we need to approve your access and secondly you will need to sign up to the system.
Step one, access approval
First please have a read of our access policies to ensure that you agree with them and understand what level of service we aim to provide.
Firstly, you should first send an email to riscv-testbed@mlist.is.ed.ac.uk giving a brief description of who you are, your institution affiliation and what you are planning to use the RISC-V testbed for (e.g. what codes you are interested in accelerating). There are two purposes to this step, firstly ensuring that users are utilising the system appropriately but also we are able to offer software support.
Step two, apply for access via SAFE
You should only do this step after receiving a reply from the previous step, and you must use your institution based email address, accounts requested with a personal email address such as gmail will be rejected.
The machine is managed by SAFE, and to request an account you should visit https://safe.epcc.ed.ac.uk/ and sign up. This is a two stage process, you first sign up for a web account, and once that is created go into SAFE and click Login accounts and Request login account. Enter the project code nx09 and request an account on gateways. Once you have applied for an account it typically takes a few hours for it to be created, and you will be emailed with further details. Once approved, you will also be provided with a login account to riscv-login.
Step three, provide your SSH public key and set up MFA
In order to access the gateway jump host you must have key-based authentication set up and use Multi Factor Authentication (MFA).
Generating and adding an SSH key pair
How you generate your SSH key pair depends on which operating system you use and which SSH client you use to connect to ARCHER2. We will not cover the details on generating an SSH key pair here, but detailed information on this topic is available in the ARCHER2 User and Best Practice Guide.
After generating your SSH key pair, add the public part to your login account using SAFE:
- Log into SAFE
- Use the menu Login accounts and select your account to be associated with the SSH key
- On the subsequent Login account details page, click the Add Credential button
- Select SSH public key as the Credential Type and click Next
- Either copy and paste the public part of your SSH key into the SSH Public key box or use the button to select the public key file on your computer
- Click Add to associate the public SSH key part with your account
Once you have done this, your SSH key will be added to your account.
Setting up MFA (multi-factor authetication)
- Login to SAFE
- Go to the Menu Login accounts, select your account from the drop down list.
- Select Set MFA-Token. A scanable QR code will be displayed.
- Install a suitable smart-phone app such as google-authenticator (android, ios) or Microsoft Authenticator on your phone or mobile device. If you prefer not to use a personal device, you can use Authenticator which is a browser plugin which works with Firefox, Chrome or Edge browsers.
- Follow the app instructions to add a new account and scan the displayed QR code (or type in the dispayed 26 character key).
- Type the verification code generated by the app into the Verification code (New key) box.
- Click Set
MFA is now set up for the gateway, each time you log in to the gateway using this account, you will enter your ssh key passphrase, and be asked for the current 6-digit authentication code (TOTP) from the app.